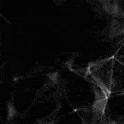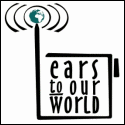Posts Tagged ‘alsa’
 LHS Show Notes #062
LHS Show Notes #062
Introduction:
- Introductions, chit chat, a bit about the Dayton Hamvention, Texas Linuxfest, and the Belton hamfest.
- LHS will be at several events this summer:
- SouthEast LinuxFest (SELF), June 10-12 in Spartanburg, SC. (Yes, I know, by the time you hear this episode, it’s come and gone.)
- Huntsville Hamfest August 20-21 in Huntsville, AL.
- Ohio Linuxfest September 9-11 in Columbus, OH.
- Stop by and say hello to Russ and Cheryl!
- Richard may be attending the Texoma Hamarama October 21-22 in Ardmore, OK.
- Russ tells us about the sewer failure at Dayton. Only two restrooms in Hara were working Saturday afternoon. Apparently it was fixed by Saturday evening.
Topic: PulseAudio
- Richard’s son is trying to start his own computer repair business and recently he received a call from Misha who wanted him to fix a sound issue on her Sony Vaio, which dual-boots Windows 7 and Ubuntu 11.04. Sound worked fine in Windows, but not in Ubuntu, and she preferred using Ubuntu. After working with the machine for a while, he figured out that PulseAudio was the problem, and replacing it with ALSA fixed it.
- While researching the problem, Richard discovered PulseAudio problems exist on more than just the Sony Vaio. He also found PulseAudio problems with Ubuntu, Fedora, Open Suse 11 or higher, Arch Linux, Zen, and Sabayon, and with both Gnome and KDE desktops.
- Two sites in particular were helpful:
- Russ and Richard discuss Linux audio problems, and the current state of PulseAudio, particularly with WINE. Russ notes that he’s had no sound problems under Linux Mint.
- Russ describes various ways to troubleshoot PulseAudio issues on Linux.
- In Gnome, right-click on the speaker icon and select sound preferences. From here you can examine the hardware, choose a sound profile, configure your inputs and outputs, and see which applications are using PulseAudio.
- There are a variety of utilities useful for debugging PulseAudio problems:
- paman (PulseAudio Manager Utility). Install it with the command “apt-get install paman”. It tells you a lot of information about PulseAudio, including “sinks” and “sources”. You can also use it to set volume levels with greater control than with the desktop audio manager.
- paprefs (PulseAudio Preferences Panel) Install it with the command “apt-get install paprefs”. Allows you to perform advanced functions such as connecting PulseAudio servers together, send sound from one server to another, create virtual sound devices, etc.
- pavucontrol (PulseAudio Volume Control) Install it with the command “apt-get install pavucontrol”. Allows you to see every application that accesses PulseAudio, set volume levels per channel, and other configuration settings.
- pavumeter (PulseAudio VU Meter) Install it with the command “apt-get install pavumeter”. Creates a VU Meter window that displays your audio levels.
- padsp, pamon Install with the command “apt-get install pulseaudio-utils”. pamon will allow you to capture the bytes of audio data. padsp allows you to pipe the audio from an application that does not normally support PulseAudio, into PulseAudio.
- Remember, you can use the “man” command for help on any of these commands. For example, in a terminal type “man padsp” for help on the padsp utility.
- Check out Ted’s sound card programs for ham radio. They are all now PulseAudio compatible.
Contact Info:
- Contact Richard at [email protected], Russ at [email protected], or both at the same time at [email protected].
- Listen to the live stream every other Tuesday at 8:00pm Central time. Check the LHS web site for dates.
- Leave us a voice mail at 417-200-4811, or record an introduction to the podcast.
- Sign up for the LHS mailing list.
- Sign up for the MAGNetcon mailing list.
- LHS merchandise is available at the SHOP! link on Web site. Check out the Badgerwear or buy one of the other LHS-branded items at PrintFection.com/lhs or Cafe Press. Thanks!
- Thanks to Dave from Gamma Leonis for the theme music.