 Configure a Pi-Star based multi network DMR hotspot
Configure a Pi-Star based multi network DMR hotspot
Often when people create a DMR hotspot they set them up for only one network. But if they want to use DMR+ one moment, then Brandmeister the next and then later talk with someone on the TGIF network they will need to switch back and forth depending on which network they want to use. Switching back and forth between networks works well. But this involves loading the configuration for the network that you want to use. But what if you want to be able to use multiple networks at the same time? This can easily be done by configuring the following within your Pi-Star settings. You will also need to update the code plug within your radio. But once you have everything setup you will be able to go from Brandmeister to DMR+ to TGIF all within the radio. No need to change the configuration within your hotspot.
Hotspot Setup
To get started, first you will want to backup your configuration. This way if something goes wrong you will be able to get back to where you started. Next, in pi-star click on configuration, then Expert, then in the Full Edit row click on DMR GW. You will want to configure the various DMR Networks. Cut and paste the following into the section showing your DMR networks in the expert configuration file. Be sure to modify the proper sections with your DMR ID etc otherwise the network will not let you connect. Your DMR network sections should look exactly like my examples below except for the following: DMR Network 1 – you will need to enter your Brandmeister Hotspot Security Password between the quotes and your DMR ID where it is called for. You may also want to change your Brandmeister master server to the one closest to your physical location however it probably won’t really make much of a difference in performance. The Canadian server works quite well and has very low latency from just about anywhere. It also has fewer users than other servers so you may actually find it works a little better. In DMR Network 2 you need to enter your DMR ID where it is called for. I suggest keeping the IPSC2 server as IPSC2-QuadNet. Full disclosure, I am an admin and founding member with QuadNet so I am probably a little biased. IPSC2-QuadNet is the server that we run and one that we can make sure works and works well. If there is a problem, we fix it. If our users have an issue we can try to help We can’t say the same about other servers. That being said you can use any IPSC2 server that you prefer. If you select a different server you may find that talkgroups may not work as expected but you can contact the server owner for assistance. The options= line in this section is configured with the most active DMR+ talkgroups and is how I have my configuration setup. But you can change these as desired.
DMR Network 3 can be left as is
DMR Network 4 – Enter your DMR ID where it is called for
[DMR Network 1]
Enabled=1
Address=158.69.203.89
Port=62031
TGRewrite0=2,9,2,9,1
TypeRewrite1=1,9990,1,9990
TypeRewrite2=2,9990,2,9990
SrcRewrite0=2,4000,2,9,1001
PassAllPC1=1
PassAllPC2=2
PassAllTG1=1
PassAllTG2=2
Password=”Enter your BM Hotspot Security Password here”
Debug=0
Name=BM_Canada_3021
Id=Enter your DMR ID here
[DMR Network 2]
Enabled=1
Address=168.235.109.210
Port=55555
TGRewrite0=2,8,2,9,1
TGRewrite1=2,80505,2,505,1
TGRewrite2=2,80800,2,800,100
TGRewrite3=2,83801,2,3801,8
TGRewrite4=2,89990,2,9990,1
TGRewrite5=2,80001,1,1,9999
TGRewrite6=2,80001,2,1,9999
PCRewrite0=2,84000,2,4000,1001
Password=”PASSWORD”
Debug=0
Id=Enter your DMR ID here
Name=DMR+_IPSC2-QUADNET
Options=”TS1_1=1;TS1_2=2;TS1_3=3;TS1_4=13;TS1_5=133;TS1_6=235;TS1_7=315;TS1_8=320″
[DMR Network 3]
Enabled=0
Name=HBLink
Address=1.2.3.4
Port=5555
TGRewrite0=2,11,2,11,1
Password=PASSWORD
Location=0
Debug=0
[DMR Network 4]
Enabled=1
Name=TGIF_Network
PCRewrite1=1,4009990,1,9990,1
PCRewrite2=2,4009990,2,9990,1
TypeRewrite1=1,4009990,1,9990
TypeRewrite2=2,4009990,2,9990
TGRewrite1=1,4000001,1,1,999999
TGRewrite2=2,4000001,2,1,999999
SrcRewrite1=1,9990,1,4009990,1
SrcRewrite2=2,9990,2,4009990,1
SrcRewrite3=1,1,1,4000001,999999
SrcRewrite4=2,1,2,4000001,999999
Address=tgif.network
Password=passw0rd
Port=62031
Location=0
Debug=0
Id=Enter your DMR ID here
Once your DMR Networks are configured as shown in the examples, scroll to the bottom of the page and click on Apply Changes. Next click on Admin, then power, finally click on reboot to restart your hotspot.
Radio Setup
The next thing you will need to do is to configure your radio to work with the new hotspot settings. Each talkgroup you add to your code plug will need to have the proper prefix added except for Brandmeister. BM talkgroups can be used as you always have without a prefix. This should make updating your code plug fairly painless. The other networks you will need to add the prefix as follows:
DMR+ Setup
The DMR+ prefix is 8 and each talkgroup has 4 digits. So to use access the QuadNet Array you would use talkgroup 80320. To program the talkgroup for North America you would use 80003 and so on. The following are the most active DMR+ talkgroups so I converted them to the proper format for you:
80001 – World Wide (All languages)
80002 – Europe
80003 – North America
80013 – World Wide English
80113 – UAE 1 (User Accessible English 1)
80123 – UAE 2 (User Accessible English 2)
80133 – USA Wide
80235 – United Kingdom
80302 – Canada Wide
80315 – QuadNet Technical (Linked to D-STAR)
80320 – QuadNet Array (linked to D-STAR, Brandmeister DMR, Yaesu System Fusion & Wires X
80505 – Australia Wide
89990 – DMR+ Parrot. This needs to be setup as a group call.
Brandmeister Setup
Brandmeister has no prefix. Just program the talkgroup number as you always have
TGIF Setup
TGIF is 4 and the talkgroup numbers are 6 digits. So to use the IRN talkgroup on TGIF talkgroup 320 would be programmed as 4000320
Testing your hotspot
Now let’s test your setup to confirm everything is working using each network’s Parrot. To test the Brandmeister connection, do a private call to 9990. To test DMR+ send a group call to 89990 and to test TGIF send a private call to 4009990. Each should play back what you transmit. If one of the networks does not work check the configuration file to be sure you entered all of the required information such as your DMR ID or your Brandmeister hotspot security password, save and try again.
Private Calls
To make a private call to another station, just enter their DMR ID in your code plug and select private call. The call will be routed over the Brandmeister network.
I hope this helps you to get your multi network hotspot up and running. If you have any questions, feel free to give me a call on the QuadNet Array DMR+ talkgroup 320. You can also send an email to [email protected]. If you have any questions about the IPSC2-QuadNet server, send an email to [email protected]
I would like to thank Cliff VE6PLC and Andy MW0MWZ for your help with this configuration. Without your input this solution would not have been nearly as elegant. I would also like to thank the many volunteers that helped make sure this worked on their hotspot. If it weren’t for you helping to find bugs this project would have been a lot more difficult.
73 – Jeff VE6DV






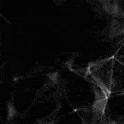





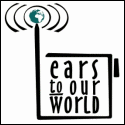
I implemented these modifications on my Pi-Star based ZumSpot and love it. I set eight of the DPlus Talkgroups to Static and it is fantastic to be able to listen to traffic on all these talkgroups without needing to change configuration files and reboot the ZumSpot. Kudos to Jeff, VE6DV, for a fantastic article and modifications!
Hi Jeff
Thanks for the comprehensive guide. I understand almost all of it: except “Enter your BM Hotspot Security Password here” What password?
Gareth, the Brandmeister Hotspot Security Password is something you set up on the Brandmeister Self Care web page. (https://brandmeister.network/?page=selfcare) It tells the Brandmeister system to require your hotspot to use that password before it will accept connections from it.
On the Self Care page the password is the last setting at the bottom of the page, just above the Save button. I believe any old string of characters will do. They just have to be the same on both the Brandmeister site and your Pi-star hotspot.
Thank you for the kind words, Dale. I am really glad that this configuration is working for you.
Jeff VE6DV
Hi, Gareth. The hotspot security password is what you setup in Brandmeister Self Care. This is a safeguard to keep people from being able to enter your DMR ID into their hotspot and pretend that they are you. So go to BM Selfcare, login and configure a password. Then you enter that same password between the quotes.
Jeff VE6DV
Hi Gareth,
Thanks for the guide, which I’ve followed and changed at the appropriate points.
I’ve got the hotspot setup with modes enabled for D*, YSF and DMR (all three showing green on the dashboard under the modes enabled section). However though it’s working sweetly on the former two, I’ve noticed the DMR Net icon under the network status section keeps goes green for a while, then goes back to red, with this repeating on a regular basis. As this is my first hotspot does this action seem correct? Before changing the DMR settings in the Expert section to your settings, I’m sure the DMR status stayed green all the time like the other two, but I’m not sure on how it should be working with your particular setup.
Best,
Robbie 2E0PZO
Robbie 2E0PZO,
I had the same thing happen and after some time of googling and scratching my head. I finally figured out that for some reason the the first 3 sections of the DMR GW config file was missing and I also figures out that this has happened to others. After adding the sections back it work just fine. Below is a copy of the 1st 3 section that where missing for me.
[General]
RptAddress=127.0.0.1
RptPort=62032
LocalAddress=127.0.0.1
LocalPort=62031
RuleTrace=0
Daemon=1
Debug=0
RFTimeout=20
NetTimeout=20
[Log]
DisplayLevel=0
FileLevel=1
FilePath=/var/log/pi-star
FileRoot=DMRGateway
[Voice]
Enabled=1
Language=en_GB
Directory=/usr/local/etc/DMR_Audio